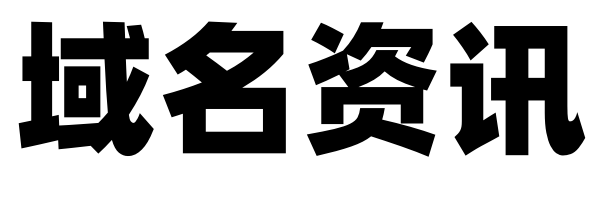本文旨在详细分析和说明如何使用nslookup命令和ping命令来查询和测试网络中的DNS服务。以下是对这两个命令的详细解析和使用方法的说明。
1. nslookup命令的使用方法和功能
nslookup是一个功能强大的命令行工具,用于查询DNS相关记录来诊断域名系统的问题。以下是其基本用法的详细说明:
查询域名A记录:
nslookup命令可以用来查询域名的A记录(Address记录),即域名指向的IP地址。使用方法如下:
- 打开命令提示符(在Windows系统中可以通过搜索"cmd"或使用快捷键Win+R打开运行对话框,输入"cmd"并回车)。
- 在命令提示符中输入“nslookup 域名”,例如“nslookup example.com”。
- 按下回车键后,命令提示符会显示查询结果,其中"Address"项显示的就是域名对应的IP地址。
查询域名MX记录:
MX记录(Mail Exchange记录)用于指示邮件服务应该发送到哪个服务器。查询MX记录的命令如下:
- 在命令提示符中输入“nslookup -qt=mx 域名”,例如“nslookup -qt=mx example.com”。
- 执行后,可以看到MX记录中指定的邮件服务器的IP地址。
查询域名使用的DNS服务器:
要找出域名使用的是哪个公司的DNS服务器,可以使用以下命令:
- 在命令提示符中输入“nslookup -qt=ns 域名”,例如“nslookup -qt=ns example.com”。
- 执行后,将显示域名的两个DNS服务器,并在下方显示这些DNS服务器在互联网中的IP地址。
注意: 如果nslookup命令的结果显示超时,这并不意味着DNS服务器速度慢,而是可能是客户端网络连接不通畅。这种情况下,建议重新测试以确保结果的准确性。
2. pingDNS的作用和测试步骤
pingDNS是一种测试网络连通性的方法,可以检查计算机与DNS服务器之间的通信是否正常。以下是使用ping命令测试DNS的步骤:
- 理解ping和DNS的概念:ping是用于检测网络连通性的网络测试命令,DNS负责将域名转换为IP地址。
- 在开始菜单中选择运行,输入ping后跟DNS服务器的IP地址,例如“ping 8.8.8.8”(这里是Google的公共DNS服务器地址)。
- 按下回车键后,计算机会向指定的DNS服务器发送ping请求,并等待响应。
- 如果收到响应,则说明DNS服务器工作正常,计算机能够与之通信。如果没有收到响应或响应时间过长,则可能表示DNS服务器不可达或网络连接存在问题。
3. 使用ping命令测试网络的基本步骤
ping命令不仅可以用来测试DNS服务器,还可以用来测试任何IP地址或域名的网络连通性。以下是使用ping命令的步骤:
- 同时按下Win键和R键打开运行窗口。
- 在运行窗口中输入“cmd”并回车,打开命令提示符。
- 在命令提示符窗口中输入“ping”加上想要测试的IP地址或域名,例如“ping 192.168.1.1”或“ping example.com”。
- 按下回车键开始测试,命令提示符会显示发送和接收的时间以及是否收到回复。
- 如果收到回复,则网络连接畅通;如果没有收到回复或回复时间过长,则可能存在网络连接问题。
4. 使用ipconfig/all命令检测DNS服务器工作情况
如果你使用的是iPad或其他设备,可能需要使用其他方法来查看DNS设置。在Windows系统中,可以使用ipconfig/all命令来查看当前计算机配置的DNS服务器是否工作正常。使用方法如下:
- 打开命令提示符。
- 输入“ipconfig/all”并回车。
- 查看输出结果,找到DNS Servers部分,这里会列出你的计算机配置的DNS服务器地址。
5. 使用nslookup命令的高级功能