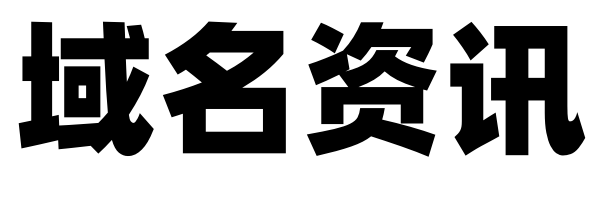本篇本文主要介绍了如何使用Dreamweaver CS6软件配置网站站点、如何进行网络连接测试(ping测试)以及域名解析测试的方法。以下是对这些步骤的详细分析说明:
Dreamweaver CS6站点配置步骤
1. 打开Dreamweaver CS6软件,点击菜单中的“站点”选项,这是进行站点管理的第一步。
2. 接着选择“管理站点”,这一步骤将打开站点管理的界面,允许用户对现有站点进行编辑或新建站点。
3. 在管理站点界面中,选择“新建站点”按钮,进入站点创建流程。
4. 在新建站点的过程中,需要配置服务器信息。点击左侧的“服务器”选项,然后在右侧选择“加号”按钮来添加服务器信息。
5. 最后,进行服务器配置的测试,确保所有设置正确无误,站点可以正常运行。
网络连接测试(ping测试)步骤
1. 确保您的电脑已连接到互联网,这是进行ping测试的前提条件。
2. 打开电脑,按下Windows键打开开始菜单,点击“运行”。这一步适用于WIN7系统,对于其他操作系统如Windows 10或Windows 8,步骤类似,只需找到并打开命令提示符。
3. 在“运行”窗口中输入“CMD”,点击确定,以打开命令提示符窗口。
4. 在命令提示符窗口中输入“ping 域名 -次数”的命令,例如使用“Ping 100”表示发送100个数据包进行测试,或者使用“-t”参数进行无限次Ping测试,直到手动停止。这里的域名需要替换为您需要测试的网站域名。
5. 按下Ctrl+C键结束命令,并查看显示的具体数据。这些数据将包括与目标域名之间的网络延迟和丢包率等信息,帮助判断网络连接是否正常。
需要注意的是,ping测试只能检测网络连接状态,而不能直接反映网站的访问速度。如果网络连接不稳定,ping测试结果可能会出现波动。进行ping测试时,应确保网络环境稳定,避免在运行大量带宽的应用程序或服务时进行测试,以免影响结果的准确性。
域名解析测试方法
1. 域名解析完成后,可以使用“ping”和“nslookup”命令来测试是否生效。
2. 打开cmd命令提示符,操作路径为:电脑桌面——开始——所有程序——附件——运行。
3. 在运行窗口中输入“ping”加上您的域名,然后按下回车键。
4. 如果返回的结果与您添加的解析设置记录一致,则说明解析生效。
5. 对于.cn域名,解析后通常可以直接使用。
配置测试地址步骤
1. 首先购买空间,并在空间后台配置好您之前的域名。
2. 确保域名指向您购买的空间。
3. 等待大约10分钟到半小时,以便DNS服务器更新配置信息。
4. 最后,在浏览器如IE上打开您的域名,检查访问是否正常。
通过以上步骤,您可以完成网站站点的配置、网络连接测试和域名解析测试。这些操作对于网站管理员和IT专业人员来说是基本技能,有助于确保网站的稳定运行和网络连接的可靠性。希望本篇本文的分析说明对您有所帮助。