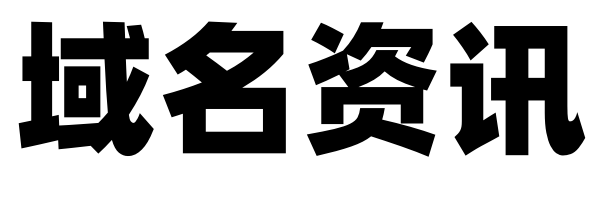本文旨在详细分析如何利用不同的工具和技术检测网络连接、域名解析以及DNS服务器配置的正确性,并提供了实际操作的步骤和方法。
网络连接测试:
网络连接测试的第一步是通过同时按下Win键和R键来打开运行窗口。在输入栏中输入“cmd”并回车或点击确定,以打开命令提示符窗口。接下来,在命令提示符窗口中输入“ping”命令后跟想要测试的IP地址或域名,例如“ping 192.168.1.1”或“ping yourdomain.com”。按下回车键后,命令会发送数据包到指定的地址,并显示发送和接收的时间,以及是否收到回复。如果收到回复,表明网络连接畅通;如果未收到回复或回复时间过长,可能意味着网络连接存在问题。
域名解析测试:
对于.cn域名解析是否生效的测试,可以通过打开命令提示符(cmd),输入“ping 你的域名”来检查。如果返回的结果与添加的解析设置记录一致,则说明解析已经生效。域名解析后通常情况下可以直接使用,只要解析记录正确无误。
如何使用Dreamweaver CS6进行域名测试:
要在Dreamweaver CS6中测试域名,首先需要打开软件并点击菜单中的“站点”选项。选择“管理站点”并打开新建站点。最后,在左边选择“服务器”,然后点击右边下方的加号按钮进行测试。
网站访问速度检测:
网站在全国各地的访问速度可以通过两种方法检测。方法一是使用站长工具网站speedtest,用户只需输入测试域名即可查看分析结果。方法二是直接在浏览器中输入测试域名并点击检测,系统会显示访问速度结果。
DNS域名服务器测试配置:
在完成DNS服务器配置后,可以使用Nslookup工具来验证配置是否正确。打开命令提示符并输入Nslookup命令,这会显示当前使用的DNS服务器IP地址。接着,输入“ls-d”命令,让DNS服务器列出相关信息,以确认是否获取到正确的数据。测试完成后,输入“Exit”命令退出Nslookup程序。
配置前的准备工作:
在安装DNS服务器之前,需要确保计算机已配置为静态IP地址。这是进行基础设置的重要步骤。
校园网中DNS服务器的作用:
在校园网中安装和配置DNS服务器的主要目的是为了优化网络服务,提高教育教学效率,并创造一个更人性化的网络环境。为了实现动态DNS更新功能,需要同时配置DNS服务器和DHCP服务器。
DNS(域名系统):
DNS是域名系统的英文缩写,它是一个组织成域层次结构的计算机和网络服务命名系统,用于TCP/IP网络。DNS的主要功能是通过用户友好的名称代替难记的IP地址来定位相应的计算机和服务。为了让域名能够被网络识别,需要一个翻译官将域名翻译成网络能接受的IP地址。