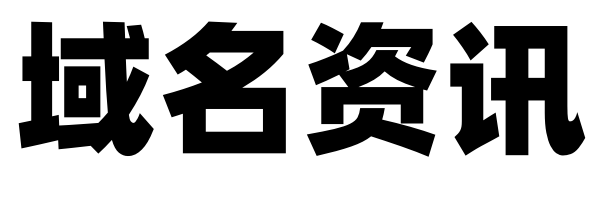本篇本文详细介绍了如何使用Windows操作系统中的命令提示符(CMD)来测试网络连接和DNS服务器配置。以下是对的详细分析说明: 1. 打开运行窗口:
本文介绍了如何通过同时按下Win键和R键来打开Windows操作系统的运行窗口。这是一个快捷方式,能够迅速调出运行窗口,以便输入命令行。
2. 打开命令提示符:在运行窗口中,用户需要输入"cmd"命令,然后点击确定或按回车键,以打开命令提示符窗口。命令提示符是Windows中的一个重要工具,允许用户通过输入命令来执行特定操作。
3. 使用ping命令测试网络连接:本文接着介绍了如何使用ping命令来测试与目标IP地址或域名的连接情况。用户在命令提示符窗口中输入"ping"加上想要测试的IP地址或域名,例如"ping 192.168.1.1"或"ping"。这个步骤是为了检查网络是否畅通,ping命令会发送数据包到目标地址,并等待响应。
4. 分析ping命令结果:按下回车键后,ping命令开始执行,并显示每个数据包的发送时间和接收时间,以及是否收到回复。这些信息帮助用户判断网络连接状态:如果收到回复,说明网络连接畅通;如果未收到回复或回复时间过长,则可能存在网络问题。
5. DNS域名服务器测试配置:本文进一步讨论了如何验证DNS服务器配置的正确性。使用Nslookup工具可以检查DNS服务器是否被正确设置。打开命令提示符并输入"Nslookup"命令,这将显示当前使用的DNS服务器的IP地址。输入"ls -d"命令,让DNS服务器列出相关信息,以确认是否获取到正确的数据。测试完成后,输入"Exit"命令退出Nslookup程序。
6. 静态IP地址配置的重要性:在安装DNS服务器之前,本文强调了配置静态IP地址的重要性。这是因为静态IP地址是网络通信中的基础设置,对于网络服务的稳定性和可靠性至关重要。
7. 动态DNS更新功能的实现:为了实现动态DNS更新功能,本文指出需要同时配置DNS服务器和DHCP服务器。两者的协同工作对于动态域名解析和网络服务的更新至关重要。
8. DNS的定义和作用:扩展资料部分提到了DNS(域名系统)的定义和作用。DNS是一种将域名和IP地址相互映射的系统,它使得用户可以通过易于记忆的域名来访问网络服务,而不是难记的IP地址。
9. CMD命令查看域名解析是否生效:本文提供了如何使用CMD命令查看域名解析是否生效的方法。用户只需在命令提示符中输入"nslookup 你的域名",如果返回的IP地址与服务器地址一致,说明域名解析成功。但需要注意的是,域名能否使用还取决于是否已完成备案,因为未备案的域名80端口可能无法使用。
10. 如何ping一个域名:本文还介绍了如何ping一个域名的详细步骤,包括打开命令行界面、输入ping命令后跟域名,并执行命令查看网络响应信息。这个过程有助于用户诊断网络问题或测试网络连接质量。
11. 根据域名查询IP地址的方法:最后,本文提供了两种根据域名查询IP地址的方法:使用命令行工具和使用在线工具。在Windows系统中可以通过CMD或PowerShell输入"nslookup 域名"命令,在Mac或Linux系统中则通过终端输入相同命令。还可以使用在线工具来查询域名对应的IP地址。
本文为读者提供了如何使用命令提示符进行网络测试和DNS配置的详细指南,有助于用户理解和解决网络连接问题。